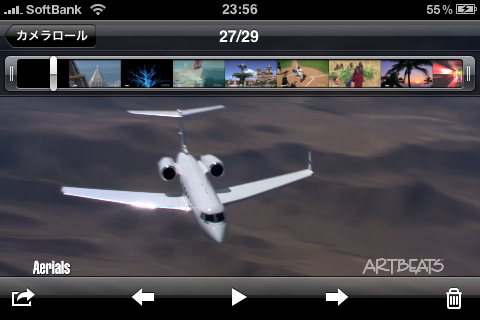xGPSのGPXロギング機能

<<以前のBlogより掘り出したエントリ>>
xGPSのGPXロギング機能を今回は車でのトラッキングで試してみた。
出発地点でxGPSの設定 → GPXロギングをオン。長時間のトラッキングを行う場合はiPhoneの自動ロックをオフにするか、xGPSの設定 → 一般 → スリープモード無効化をオン、にしないとトラッキングログが途切れる可能性がある(要検証)。または、InsomniaやBackgrounderと組み合わせて使うのも良いもしれない。
10分強ほど車で走って、xGPSの設定 → GPXロギングをオフ、設定 → GPXロギング(下のほう)を確認すると”ログファイルの合計サイズ”が0.12MB、”ログファイル数”が1となっている。確かに記録されている。
記録したGPXログデータは、設定 → 無線転送をつかってMac or PCに転送を行う。iPhone側で無線転送をスタンバイ後、xGPS Managerを立ち上げて”Manage GPX Traces”をクリック、さらに”Retrieve device traces”をクリックすると転送元のiPhone(IPアドレスとxGPSのバージョンも)が表示されているはず。該当iPhoneを選択してからSelectボタンをクリックするとGPXログデータの転送が行われる。
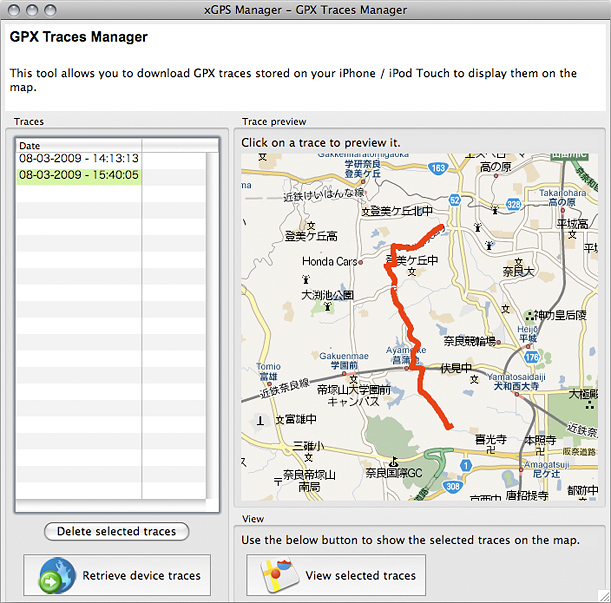
無事転送が完了するとxGPS Managerの左側にリストとして表示され、クリックすると右側マップエリアにトラッキングされたルートが軌跡として表示される。画面下部の”View selected traces”をクリックするとズーム可能なマップ表示に切り替わり、詳細表示が可能となる。xGPS ManagerのGPX Tracesビュワーでは単にルートが表示されるだけであまり面白くない。記録したGPXデータを最大限に楽しめる(活かせる?)のがGoogle Earth。
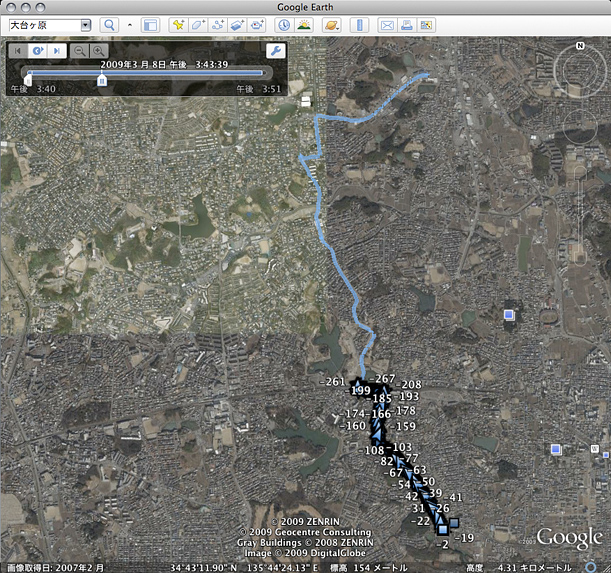
iPhoneから転送されたGPXデータは、Macの場合だとuser/xGPS Manager/GPX Logs/に2009-03-08_14-13-13_+0900_0.logと言うようなファイル名で保存されている。このGPXログファイルの拡張子を.gpxに書き換えて、Google Earthのファイル → 開く…で読み込んで欲しい。出発時刻、到着時刻を含め、ルート上にトラッキングポイントが表示されて、移動時間をシミュレーションした移動ルートのアニメーション等を確認する事が出来る。用途によりxGPS ManagerとGoogle Earthを使い分けると良さそうだ。
あと、xGPSでGPXロギングが機能しない(設定 → GPXロギングをオンにしてもログファイルが記録されない)場合があるらしいが、その場合はiPhone内のGPXログファイルが記録されるディレクトリ /var/mobile/Documents/xgps_gpx/ のパーミッションを変更(例えば777)するとGPXロギングを使えるようになったという報告も上がっているので参考にして欲しい。
これで3Gも届かない地域でのトレッキングでもあらかじめiPhoneにマップデータをダウンロードしておけば、xGPSでGPXロギングを行い、後でGoogle Earthに読み込んで行程を振り返ったりすることが出来る。3Gも届かない地域であれば、SBSettingsでGPS以外の3GやWi-Fi等の通信機能を全てオフにしておけばバッテリーもかなり持つだろう。
iPhone 3GSに素敵な三脚を見つけた!UltraPod II
iPhoneで動画撮影や微速度撮影(TimeLapse)等を行うようになると、手持ち撮影では色々と不都合が出てきました。手ぶれ補正のないiPhoneだから手ぶれは当然だし、微速度撮影ではiPhoneを長時間固定しないといけない。
iPhone自体を三脚に接続するパーツは、すでによく知られている製品:上海問屋 携帯電話用 三脚固定ホルダー DN-100CCを購入。
次に三脚、以前DVカムコーダーで使っていたビデオ用三脚を使えば良いのだが、大きさ的にあまりにも不釣り合いだしジョイント部分を少し工夫しないといけないので、iPhone専用に使える三脚を探してみる事にしよう・・・と考えたところ、昔コンデジ用に購入したコンパクト三脚の事を思い出した。少しゴソついたら出てきました、その名も「UltraPod II」。たしか地元のアウトドア系の輸入雑貨店で見つけて便利そうなので購入した記憶。結局コンデジで三脚を使う頻度が少なくてお蔵入りになってた模様。
早速、三脚固定ホルダー DN-100CCとUltraPod IIを組み合わせてiPhoneを装着!どうですかこの雄姿。

ピポッド部分がボールジョイントになっているので、かなり広範囲にiPhoneの向きを変える事ができます。他の色々なブログ等でiPhoneと組み合わせて使われている三脚と較べて重心が低く安定しているのではないでしょうか。
また、UltraPod IIの特徴として、ベルクロテープをつかってポールや支柱などに巻き付け固定する、といった使い方も可能になっています。

現在日本で入手出来るのかどうかわかりませんが、製造・販売元のサイトは見つける事が出来きたので興味のある方はコチラへ→pedco。
追記:ググるとソコソコ出てきました、日本で販売しているトコロ。
http://www.rakuten.co.jp/sakaiya/423312/589952/
http://item.rakuten.co.jp/fieldmarks/ultrapod-24425/
Wincloneを使ってBootcampパーティションサイズを縮小するメモ

<<以前のBlogより掘り出したエントリ>>
最初は色々使うだろうと思って構築したBootcampですが、実際はあまり使わない事が判明して無駄にHDDの領域を喰っているので、パーティションサイズを縮小したいと思った事はありませんか?
実は私がその例で、50GBのBootcamp(Windows XP sp3)領域を作成したのですが、実際に使っているのは8GB程度。50GBも必要ないので20GB程に縮小したいと思っていました。でも一からWindowsの再インストールから行うのは面倒なので、WinCloneを使って最低限の労力でBootcampパーティションサイズを縮小する方法を見つけました。
注意点は、BootcampパーティションがNTFSでフォーマットされている事(FAT32では不可)。実使用領域より小さいサイズには縮小出来ない(当たり前の事ですが)という事です。
手順としては以下の順番で行う事が理想的です。(WinCloneはバージョン2.0.10を使用)
- Windows側でデフラグ作業を行う。
- 保険のため、デフラグ後のBootcamp領域をWincloneでバックアップする。
- WinCloneのToolsメニューから、Shrink Windows (NTFS) filesystemを選択し、Partition:で該当ボリュームを選択、「Shrink」ボタンを押す。一旦マウントが解除され、プロセス終了後に再度マウントされるので、マウントされたボリュームを情報で調べて、Bootcampパーティションサイズが減っている事を確認する。
- Wincloneで縮小されたBootcamp領域をバックアップする。
- BootcampアシスタントでBootcamp領域を削除→新しくBootcamp領域(実使用領域よりは大きく)を確保。
- Wincloneで縮小されたBootcamp領域のリストアを行う。
以上で元のBootcampパーティションより縮小されたサイズのBootcampパーティションの出来上がり。
上記内容は、Bootcamp関係で色々参考にさせていただいたブログに私がコメントとして投稿した内容を整理したモノです
iPhone 3GS「だけ」でライブストリーミング
高速3G回線や公衆無線LANを使ってノートPCをベースに即興ライブストリーミングを行う事例は最近よく見かけるようになった。映像はUSB接続のWebカメラでUstream.tv使って配信し、同時にtwitterを使って状況をポスト、といった感じ。
数年前だとライブストリーミングをしようと思えばかなり大がかりな準備が必要だった。
まずは簡単にライブ配信を行えるサービスなど皆無に等しかったので、自前でRealVideoサーバを準備したり、バカ高い有料の配信サービスを使うしかなかったし、一番の問題は回線(ネットワーク)の確保。貧弱な携帯電話回線ではまともな映像を送れないし料金もバカ高い。事前にNTTやその他ネットワーク業者に短期契約で専用の回線を用意して貰っていた。ようするに非常にコストがかかったし面倒だった。
それが今やそこそこの機器さえ用意できれば誰にでもライブストリーミングが出来てしまう・・・素晴らしい世の中になったもんです。
だったらもう一歩進んで、iPhoneだけで映像配信とtwitterにポスト的なライブストリーミングは出来ないのか?と思いちょっと試してみた。標準のiPhone 3GSを使えば撮影した動画をYouTubeに送る事は出来るが、実際閲覧可能までにはかなりのタイムラグがあるのでリアルタイムで配信する事は出来ない。ましてやtwitterで同時に状況をポストするのは無理な話。
しかしJailbreakすれば話は変わってくる。Jailbreak環境下ではすでにiPhone 3Gの時代からUstreamやQikというライブストリーミングAppが存在している。それにプラスqTweeterを使えば、映像をライブストリーミングしながらtwitterに状況をポストする事も可能となる。
この組み合わせ、iPhone 3Gでも出来ない事はないのだが、空きメモリとCPUパワーの関係で現実的ではない。只でさえパワーとメモリを喰うビデオ配信プロセスに被せてtwitterへポストする・・・以前Qikで試した時はあっさりとQikが落ちた、そりゃそうだろう。ところがiPhone 3GSで試したところ、笑えるくらい余裕。
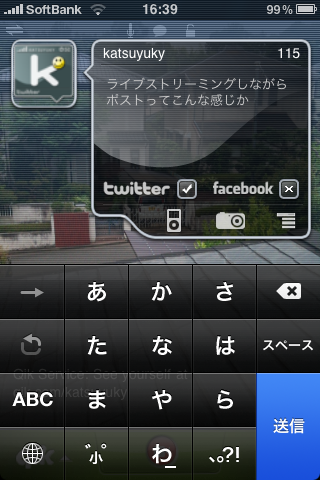
QikとqTweeterを同時に立ち上げて映像配信&twitterにポストするところ
現実問題として、あのiPhoneの筐体でビデオを撮影しながら状況をタイピング(少なからずブレます)とか色々問題点はあるんだけど、とりあえずiPhone 3GSだけで即興ライブストリーミング&twitterにポスト、という事が出来るのは確認できた。機会があれば実際にやってみようと思う。twitterのTLに「ライブストリーミングしますー」とか流れたら、暇な方は見てやってください。
iPhone 3GSの動画再生能力
iPhone 3GSになってCPUやGPUがパワーアップしたのは周知の事実だけど、3Gと較べて動画再生能力が飛躍的、というより驚異的に上がっている。3Gでは公式の仕様にも書かれているように640×480=307,200ピクセル(ピクセル総数が307,200以内であれば720×400等でも再生可能)の以上の動画は再生できなかった。
ところが3GSでは1080p(1920×1080=2,073,600ピクセル)の動画も再生可能(それ以上のサイズを試した事がないので上限がどれくらいなのかはいまのところ不明)。これが3GSで採用されたPowerVR SGX 535のおかげなのか、単純計算で6.75倍の処理能力を発揮している。iTunes経由では720pや1080pの動画3GSに転送する事は出来ないのでAirSharing ProやMobile Studio等のストレージアプリを使ってを1080p, H.264, AAC, 10Mbpsの動画を3GSに転送して試したところ問題なく再生出来た。
手元に手頃な720pや1080pの動画がない方は、Apple - QuickTime - HD Gallery (http://www.apple.com/quicktime/guide/hd/)から好きな動画をダウンロードして試してみて欲しい。ここにある動画は全て3GSで再生可能なはず。
液晶サイズが480×320なiPhoneでそんなサイズの動画を再生して意味があるの?って事だけど、今までiPhone用に行っていたエンコード作業をしなくても気軽に再生出来るってのは結構便利。閲覧したらすぐ消しちゃうし。もちろん、iPhone内に永久保存するような動画であれば、キチンとサイズも合わせてエンコードすべきだとは思うけどね。
とにかく、この小さな筐体で1080p HDが再生できるのはビックリです。